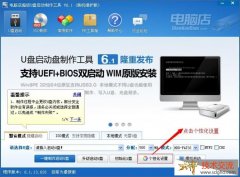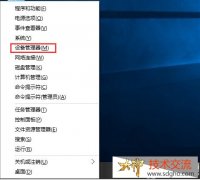大神在这里推荐使用装机员U盘工具去安装win7系统,安装方法如下:
1、如果想使用本地硬盘的GHO文件进行系统恢复,可以点击程序主界面上的更多按钮进行深层次目录的搜索和选择。
2、如果使用的是未解压出gho文件的GHOST版本iso文件,程序会自动识别和提取iso内的gho文件。
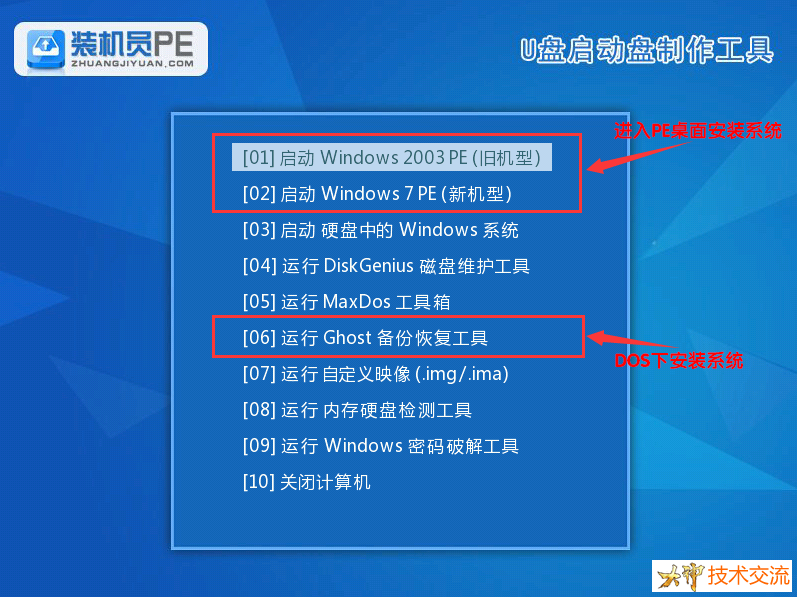

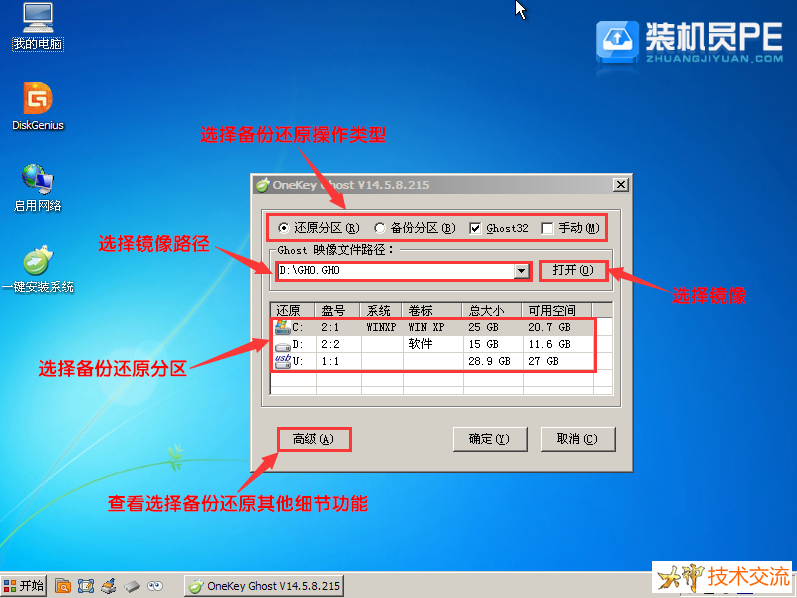
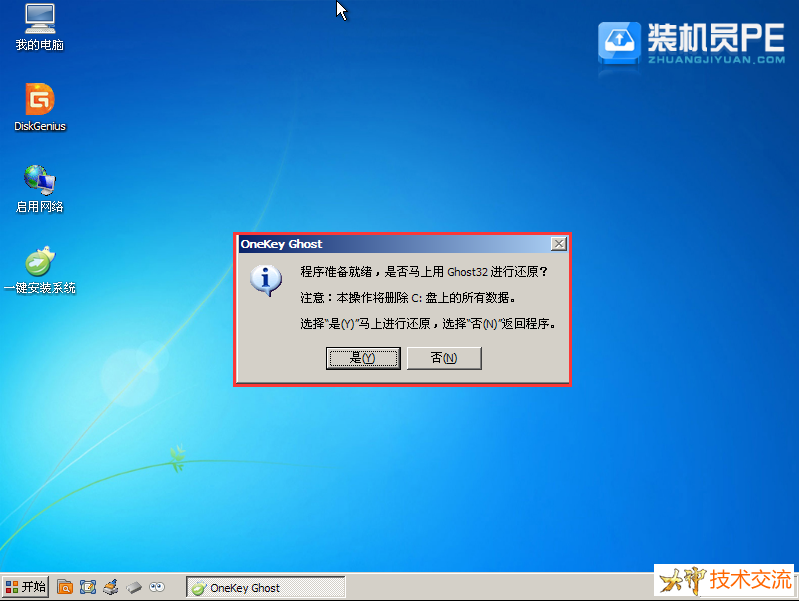
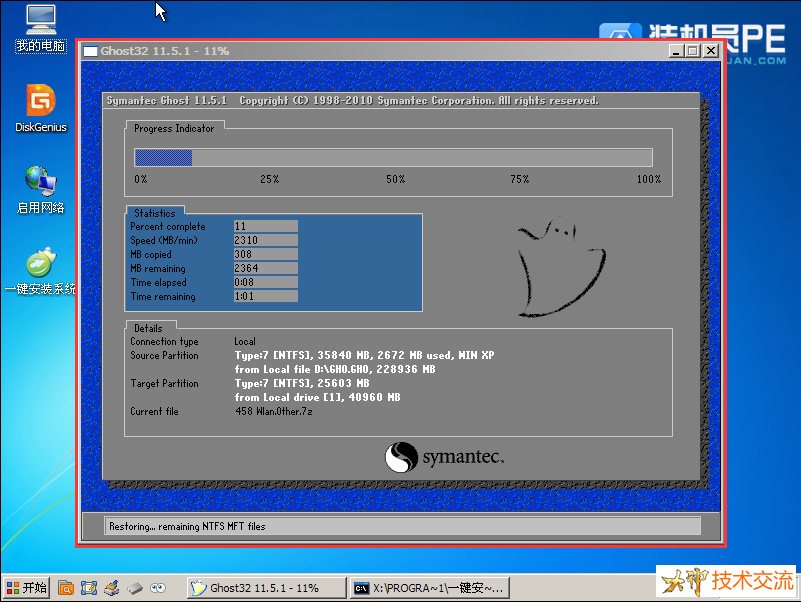

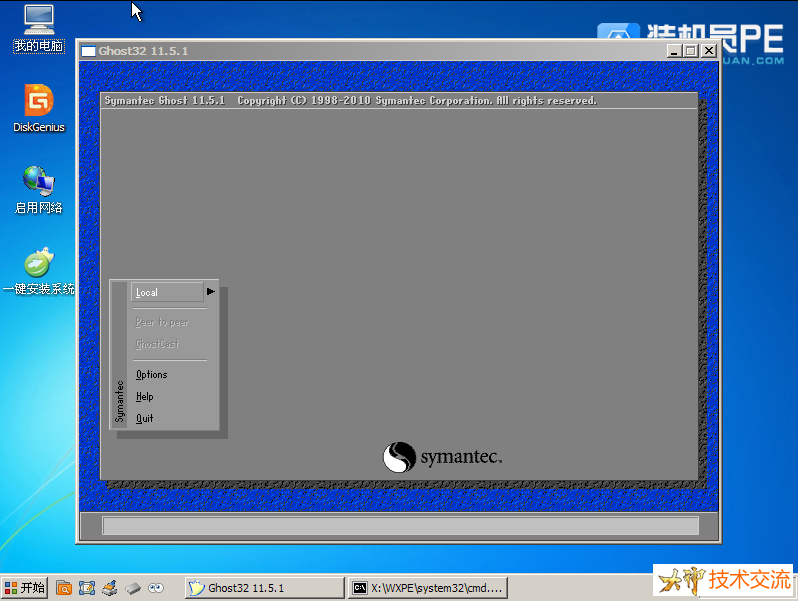
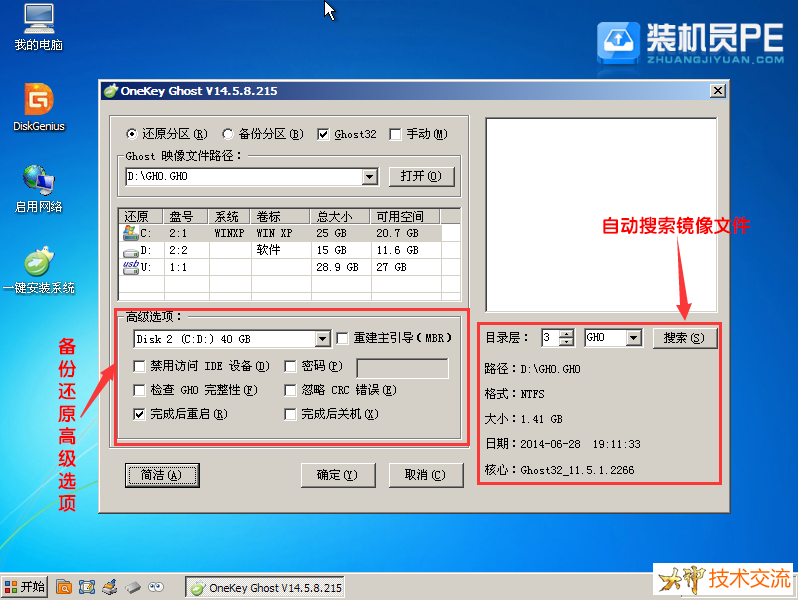
补充:自动安装版本还包括DOS版,一键安装GHO到硬盘第一分区,此DOS工具箱默认会自动安装GHO文件夹下的dnd.gho到硬盘第一活动主分区(C盘),除此之外本次6.2版本新增多个版本的GHOST工具以供选择。

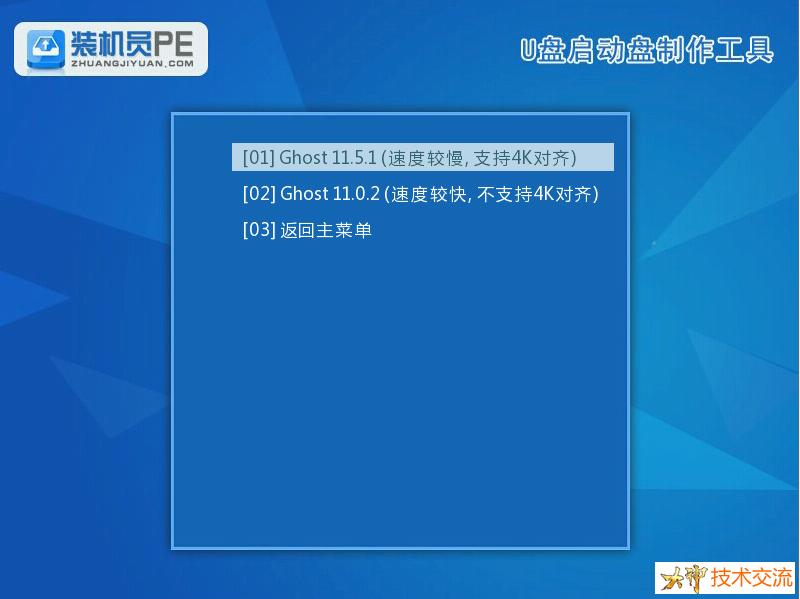
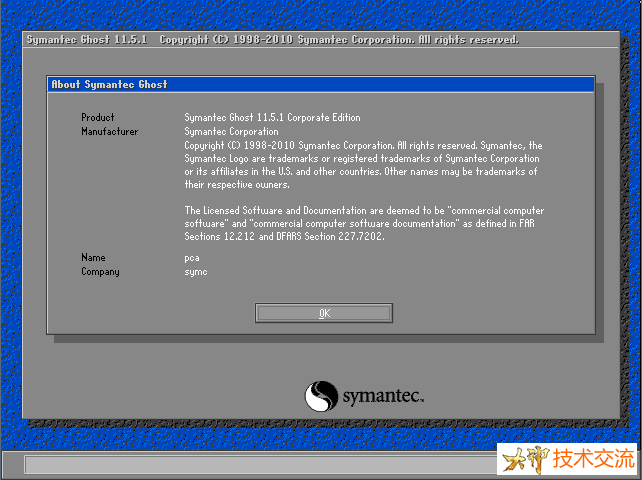
这边ghost 11就要手动选择了。
ghost还原恢复系统图文教程:
1、启动Ghost后显示“关于Ghost”信息,必须“OK”。从中看到版本号为11.5,请注意:低版本的Ghost不能恢复高版本的备份文件。但经测试,11.0.2可恢复11.5的。
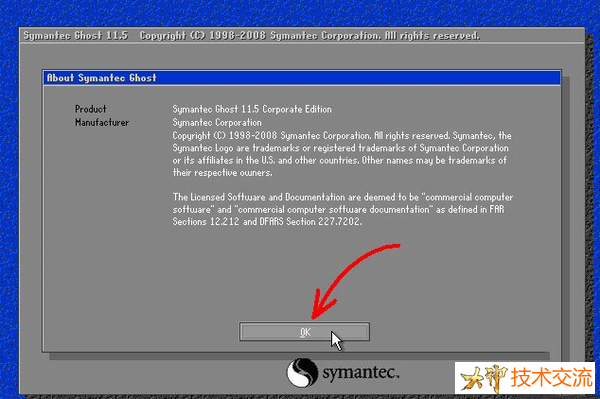
2、依次单击“Local”-“Partition”-“From Image”(即:本地-分区-从镜像文件)。
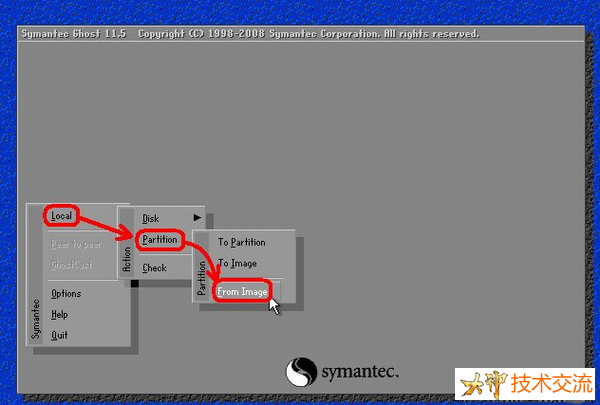
3.1、在弹出的界面中,单击小黑三角按钮,再从下拉列表中选择D盘(这里以D盘为例,实际操作时要选择存放备份文件的磁盘分区,1.1代表第一磁盘第一分区,1.2代表第一磁盘第二分区,依此类推。)。小黑三角按钮后面的两个黄色图标按钮分别为“向上”和“新建文件夹”(下同)。
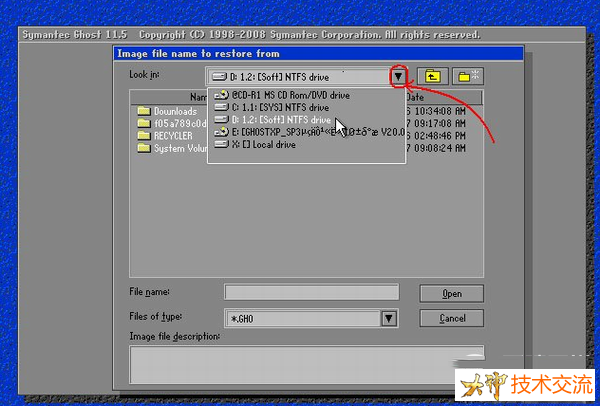
3.2、再单击“某文件夹”(如备份文件存放在“某文件夹”内)内的*.gho文件,或用下光标键选好以后再单击“Open”按钮。如镜像文件有多个,请看准文件的生成日期,通常最靠后的比较好。
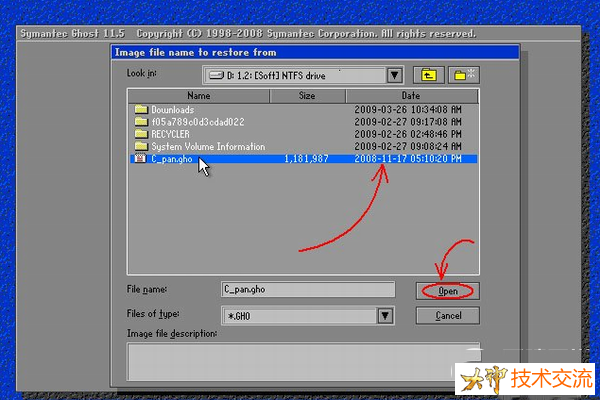
4、新的窗口弹出,显示镜像文件的一些信息,点“OK”按钮继续,“Cancel”意为:中止、取消。
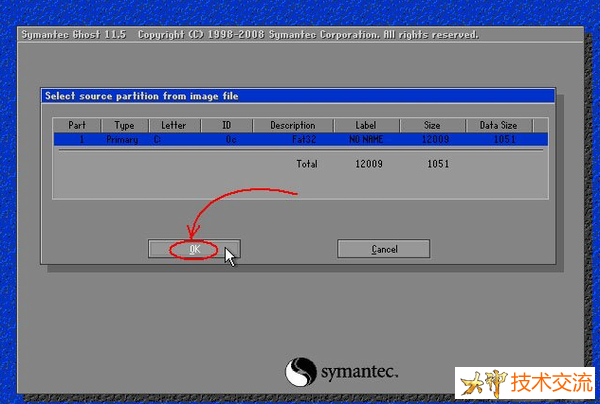
5、选择要恢复的硬盘。一个硬盘直接“OK”,多硬盘的朋友要选对磁盘(启动系统的硬盘为1号,光盘启动要看主从关系)。
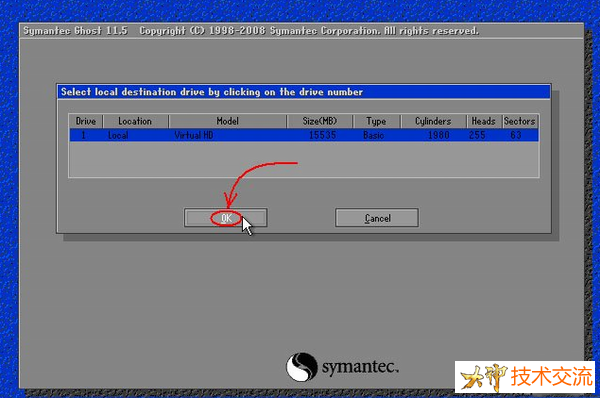
6.1、选择要恢复的分区。通常系统分区就是1区(也就是C盘)。这步尤其要小心,不要选择错,否则有用的数据会被覆盖掉。
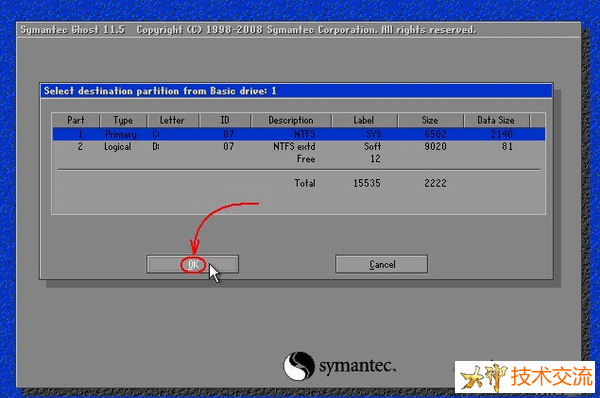
6.2、弹出对话框,询问我们是否确认覆盖所恢复的分区数据,此时若发觉上述某步骤有误,可单击“No”取消,然后重来。确认无误当然选“Yes”了。默认为“No”被选中,若键盘操作时直接按回车键则立即回到Ghost的初始界面!用左右箭头键即可切换选中项(白字)。
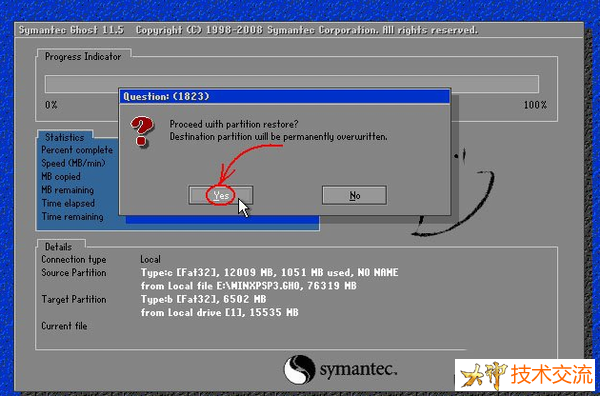
7、等待蓝色进度条走到100%(此过程中鼠标指针隐藏,时间长短由机器配置及数据量大小等因素决定,一般2至20分钟不等)。下图中部蓝色区域6项动态数值从上到下依次为:完成进度百分比、速度MB/每分、已经拷贝数据量、剩余数据量、已用时间、剩余时间。
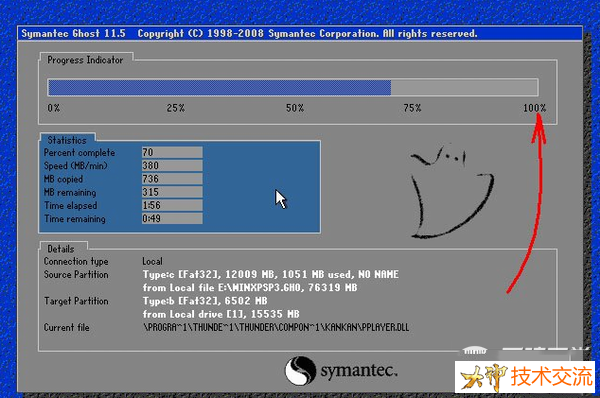
8、弹出成功完成对话框,点什么无所谓了,此时系统已经恢复如初了。单击“Reset Computer”重新启动电脑,单击“Continue”(意为:继续)则回到Ghost的初始界面。
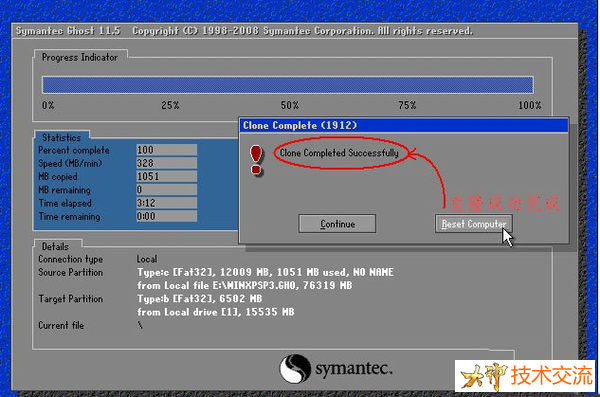
还原完成,点击它,电脑就会重启进入系统安装界面了。感谢大家支持大神系统,此方法适合任何ghost系统,比如xp系统,win7系统,win8.1系统,win10系统。
支持大神,多多分享。