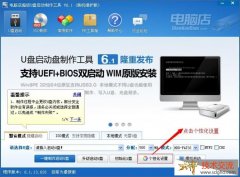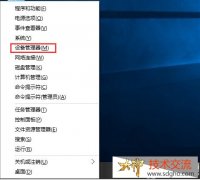很多电脑公司系统的朋友都想安装win10操作系统,但又不想把以前的系统给删除,剩下好的办法是安装双系统啦~下面就和电脑公司官网小编一起去了解下win7旗舰版系统下再装win10双系统的教程吧。

原版win10和win7双系统安装教程:
首先我们要为Win10专业版准备一个分区。任何一个有足够剩余空间的分区都符合条件,不过还是建议单独准备一个干净的分区,如果体验后想删除,单独的分区可避免一些麻烦。
准备工作:
1.打开磁盘管理,找一个剩余空间较大的分区,右键单击选择“压缩卷”
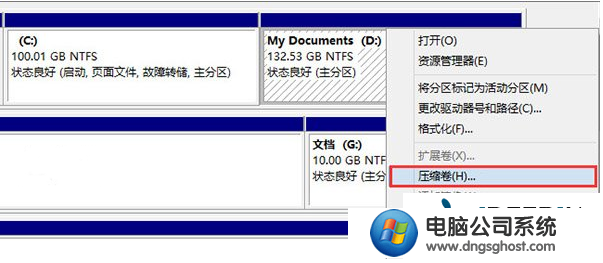
2.输入合适的大小(这里作为演示仅分配30GB空间,建议不小于40GB),点击“压缩”。之后会在你选择的分区后面出现一个未分配空间。
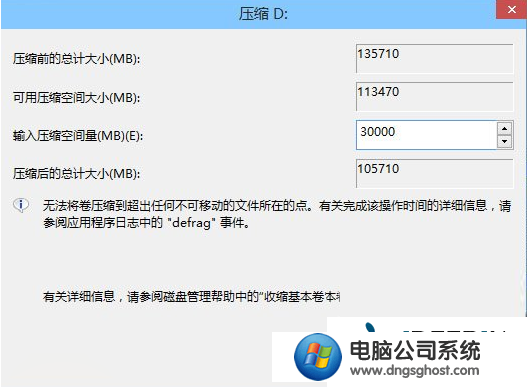
3.在未分配空间上右键单击,选择“新建简单卷”,再出现的窗口中一路点击“下一步”即可。注意,如果提示你需要将硬盘转换为动态磁盘,那是因为你的硬盘是MBR分区结构,主分区数量已经超过了该分区类型的最大限制——4个,此时请放弃分区操作。
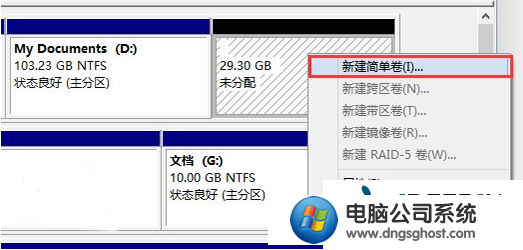
安装:
1.下载镜像后,打开ISO镜像(注:Win8/8.1中直接双击即可,Win7中可用魔方虚拟光驱加载(点此下载魔方),运行sources文件夹下面的setup.exe,如下图所示。
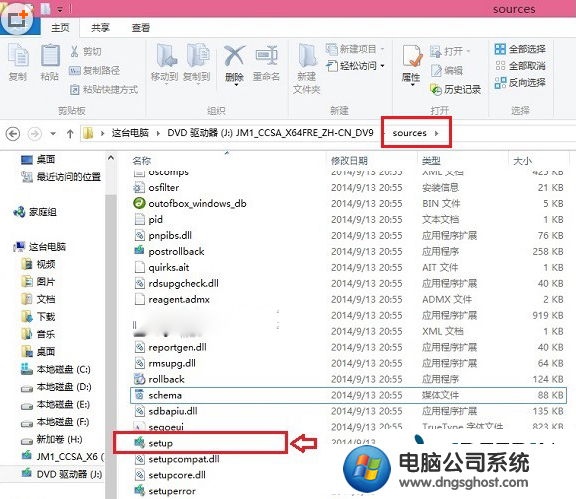
2.这里可任选
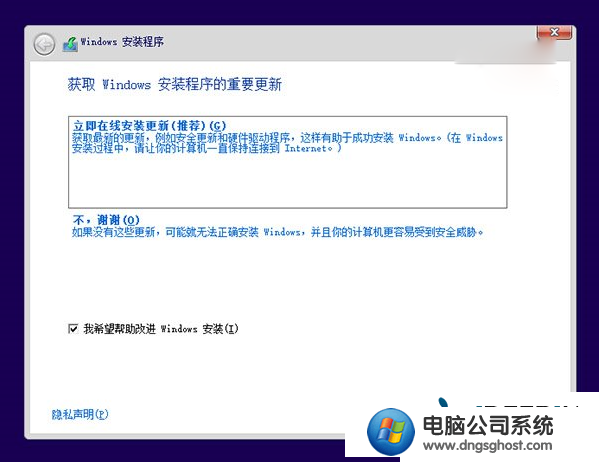
3.接受许可条款
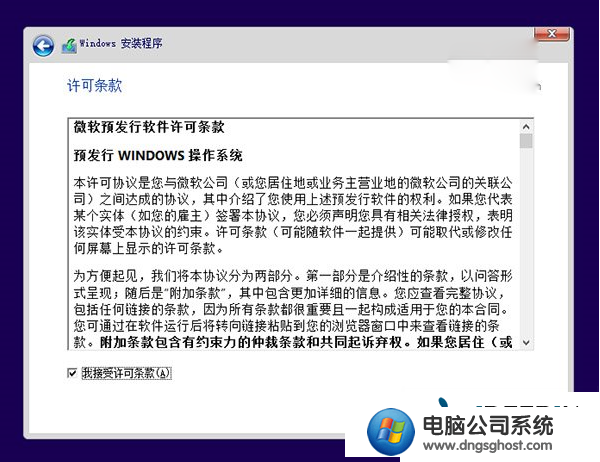
4.选择“自定义”
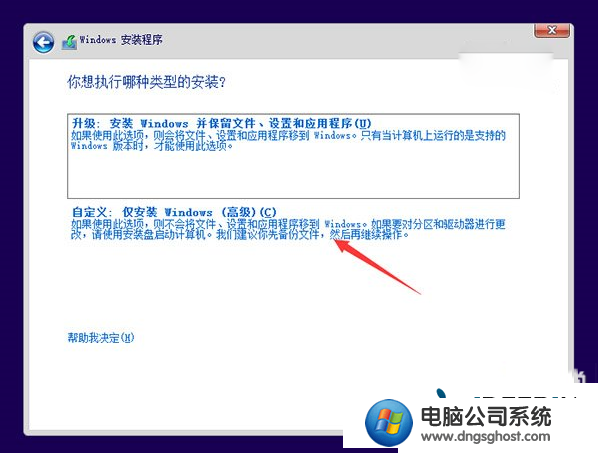
5.选择刚刚分好的分区,这里为J分区,点击“下一步”就开始安装了。
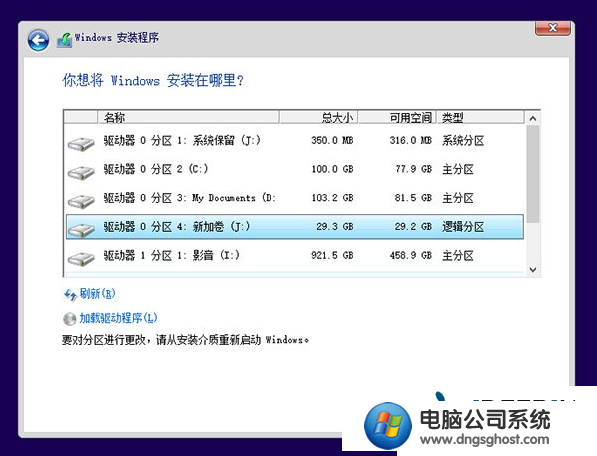
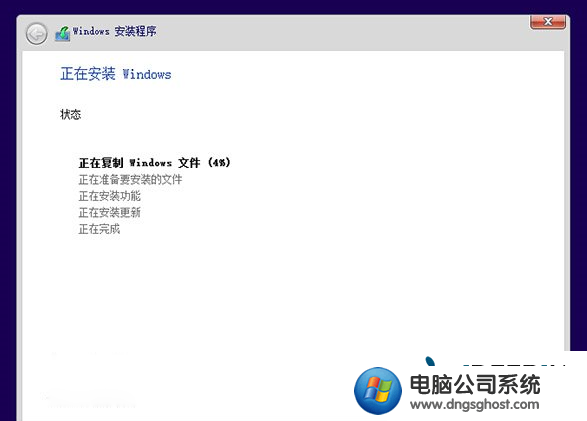
6.顺利的话,安装完成后将自动组成多系统。开机时将会提供多系统选择菜单。
本方法的缺点是,不允许跨系统架构安装。比如,你不能在32位系统下用这种方法安装64位系统