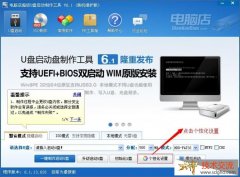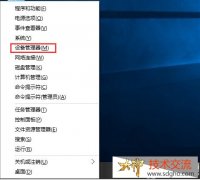有一位电脑公司系统的win10用户反馈这么一个问题,他的电脑打开资源管理器出现崩溃的现象,他也没有弄什么东西,不知道是什么个情况!接下来,电脑公司官网小编就来分享一下具体的处理方法吧!

Win10 资源管理器崩溃时,可以尝试以下多种解决方法:
一、基本操作
重启资源管理器
按 “Ctrl + Shift + Esc” 组合键打开 “任务管理器”。
在 “进程” 选项卡中,找到 “Windows 资源管理器”,选中它后点击 “重新启动”。这可以快速恢复资源管理器的基本功能,并且这种方法比较简单,很多小故障都可以通过重启来解决。
检查系统更新
点击 “开始” 菜单,选择 “设置”。
进入 “更新和安全” 选项,点击 “检查更新”。系统更新可能包含对资源管理器稳定性的修复,确保系统是最新的可以减少资源管理器崩溃的概率。
二、更新驱动程序
显卡驱动更新
右键点击 “此电脑”,选择 “管理”。
在 “计算机管理” 窗口中,点击 “设备管理器”。
展开 “显示适配器” 类别,右键点击显卡设备,选择 “更新驱动程序”。
按照提示选择自动搜索更新的驱动程序,更新完成后重启电脑。显卡驱动问题有时会导致资源管理器崩溃,因为资源管理器在显示桌面、图标和一些图形界面元素时需要显卡的支持。
其他设备驱动更新
同样在设备管理器中,查看其他设备类别,如网络适配器、声卡等。对于有黄色感叹号或明显标记有问题的设备,更新其驱动程序。这些设备的驱动问题也可能间接影响资源管理器的正常运行。
三、扫描和修复系统文件
使用系统文件检查器(SFC)
以管理员身份打开 “命令提示符”。可以通过在 “开始” 菜单中搜索 “命令提示符”,然后右键点击它并选择 “以管理员身份运行”。
在命令提示符窗口中输入 “sfc /scannow”,然后按回车键。这个命令会扫描系统文件是否有损坏或丢失,并尝试自动修复。
使用部署映像服务和管理工具(DISM)
同样以管理员身份打开命令提示符。
输入 “DISM.exe/Online /Cleanup - image /Restorehealth”,按回车键。这个工具可以在系统文件损坏较严重的情况下,通过从 Windows 更新服务器获取正确的文件来修复系统映像。
四、清理系统文件和磁盘空间
磁盘清理
打开 “此电脑”,右键点击系统盘(通常是 C 盘),选择 “属性”。
在属性窗口中,点击 “磁盘清理” 按钮。系统会开始扫描可以清理的文件,如临时文件、回收站文件等。清理这些文件可以释放磁盘空间,有助于资源管理器的稳定运行。
删除不必要的软件和文件
检查系统中是否安装了过多不必要的软件,卸载这些软件可以减少系统负担。同时,删除一些占用大量磁盘空间的文件,如大型视频文件、旧的备份文件等,也能改善系统性能。
五、检查第三方软件冲突
安全模式排查
重启电脑,在开机过程中按 F8(有些电脑可能需要其他按键,如 Fn + F8 等),进入安全模式。在安全模式下,资源管理器只加载基本的系统组件和驱动程序。如果资源管理器在安全模式下不崩溃,那么很可能是第三方软件冲突导致的。
逐一排查软件
回忆资源管理器开始崩溃之前安装的软件,或者在安全模式下逐个启用之前禁用的启动项和服务,来找出可能导致冲突的软件。一旦发现引起冲突的软件,可以尝试更新软件版本或者卸载该软件来解决问题。