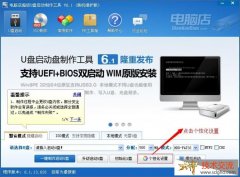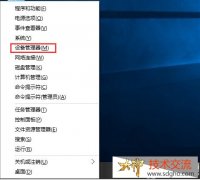Win10系统中推出了虚拟桌面功能,也称多桌面,用户可以一个电脑上切换多个桌面进行操作。由于许多用户对这个功能的使用并不了解,下面让小编来做个详细的介绍。
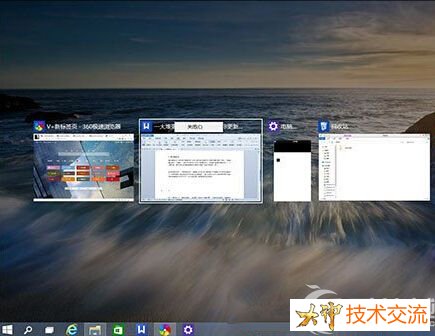
一、Wn10虚拟桌面使用方法
1、在任务栏中找到一个“两个方块叠加”的图标,并点击,如下图:
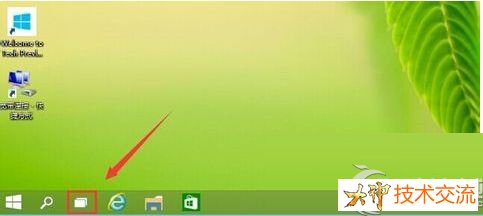
2、这时会出现一个添加桌面面的长条窗口,我们点击中的+号就可以添加虚拟桌面了,可以添加N个;
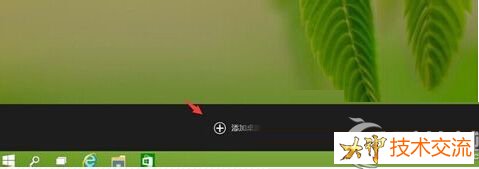
3、添加一个虚拟桌面后,我们在该桌面下运行一个应用,这时这个应用就会在该虚拟桌面下显示,而如果回到原来的桌面则不会显示该应用界面,我们可以分别添加多个虚拟桌面,分别打开多个应用,不管在操作上还是显示上都是独立的,当然在一个虚拟桌面中我们也可以运行多个应用。
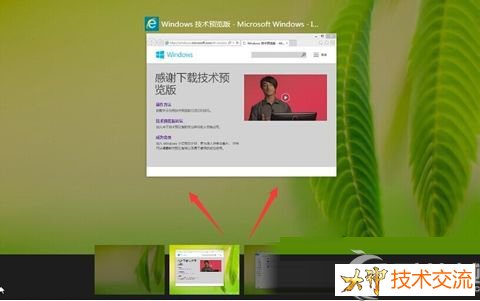
4、我们还可以把一个虚拟桌面的应用移动至另一个虚拟桌面中,右键点击一个桌面上的应用就会出来移动到桌面X的菜单,轻松移动。
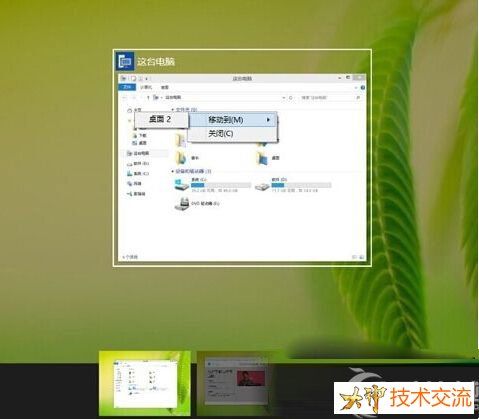
二、Win10虚拟桌面操作技巧
1、Alt + Tab组合键切换当前打开的应用程序窗口,缩略图非常大
2、Win + Tab组合键打开任务视图(多桌面视图),点击底部的“添加桌面”新建桌面,鼠标停留预览不同桌面,点击就可快速切换
3、至少两个桌面后,对应使用鼠标右键可选择移动到》桌面x,将应用窗口移动到对应的桌面上(暂时不支持鼠标拖拽)。
4、任务栏的图标会有不同的指示,非当前桌面的已打开应用的边框是下沉的。
5、同一个应用的不同窗口可移动到不同桌面。
6、关闭桌面会将该桌面的所有窗口移到前一个桌面。
Win10虚拟桌面的使用给用户带来了许多方便,如果想要更好的操作虚拟桌面就一定要记住上述介绍的快捷键的操作,能让你的操作快人一步。