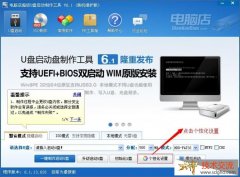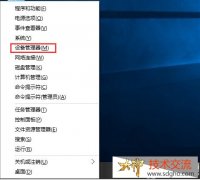在日常使用电脑的过程中,磁盘空间管理是一个常见且重要的问题。特别是对于Windows 11用户来说,合理划分磁盘不仅能提高系统运行效率,还能更好地管理和存储数据。本文将详细介绍如何在Windows 11系统中进行磁盘划分,帮助你轻松解决磁盘空间管理难题。

一、准备工作
1、备份数据:在进行磁盘划分之前,务必备份重要数据,以防操作失误导致数据丢失。可以使用外部硬盘、云存储等方式进行备份。
2、检查磁盘状态:确保磁盘没有坏道或其他硬件问题。可以使用Windows 11自带的磁盘检查工具进行检测。
二、使用Windows 11内置磁盘管理工具进行磁盘划分
1、打开磁盘管理工具:右键点击“开始”按钮,选择“磁盘管理”。
2、选择要划分的磁盘:在磁盘管理界面中,找到你想要划分的磁盘(通常是C盘),右键点击选择“压缩卷”。
3、设置压缩空间:在弹出的窗口中,输入你想要压缩的空间大小(单位为MB),然后点击“压缩”。
4、创建新分区:压缩完成后,会在磁盘管理界面中看到一个未分配的空间。右键点击未分配的空间,选择“新建简单卷”。
5、设置新分区:按照向导提示,设置新分区的大小、驱动器号和文件系统(建议选择NTFS),然后点击“完成”。
三、调整分区大小和合并分区
1、调整分区大小:如果需要调整现有分区的大小,可以右键点击该分区,选择“扩展卷”或“压缩卷”,然后按照向导提示进行操作。
2、合并分区:如果需要合并两个相邻的分区,可以先删除其中一个分区(右键点击选择“删除卷”),然后右键点击剩余的分区,选择“扩展卷”,将未分配的空间合并到该分区中。
四、使用第三方软件进行磁盘划分
1、下载并安装第三方软件:例如EaseUS Partition Master或MiniTool Partition Wizard。这些软件提供了更丰富的功能和更直观的操作界面。
2、打开软件并选择磁盘:启动软件后,选择你想要划分的磁盘。
3、进行磁盘划分:按照软件的操作向导,选择“调整/移动分区”、“创建分区”等功能,设置分区大小、文件系统等参数,然后点击“应用”进行操作。
方法1. 使用磁盘管理
1. 按下“Win键+X键”或者对“开始”图标点击“右键”,然后选择“磁盘管理”。
2. 对C盘点击“右键”,接着选择“压缩卷”。
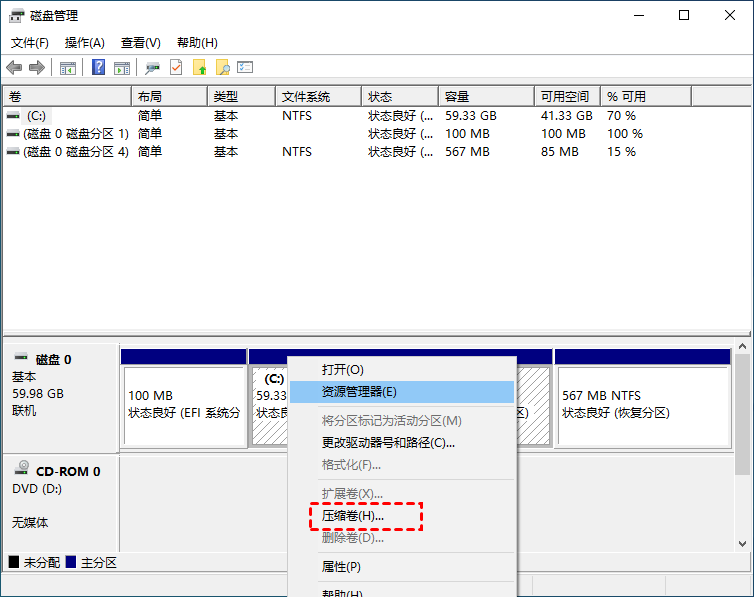
3. 在“输入需要压缩的空间量”的输入框中输入你想要创建的新分区的大小,然后点击“压缩”。(注意:输入的数值单位为MB,按照1GB等于1024MB进行计算,需要根据压缩的GB数来计算出对应的MB数)
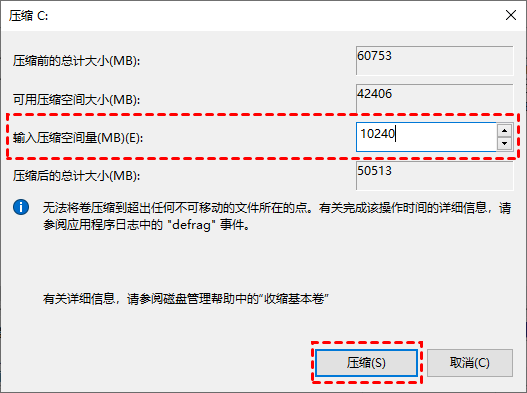
4. 压缩完成后,你会看到一个“未分配的空间”,右键点击这部分空间,然后选择“新建简单卷”。
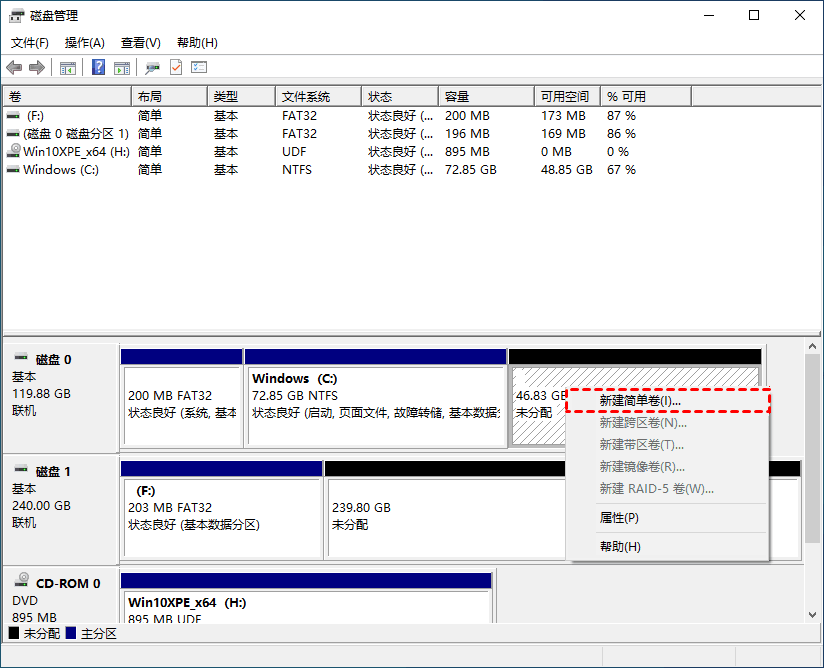
5. 在“新建简单卷向导”页面点击“下一步”。
6. 在“指定卷的大小”栏目的“简单卷的大小”输入框中输入你想要创建的新分区的大小(注意:输入的单位为“MB”),然后点击“下一步”。
7. 在“指定驱动器号和路径”页面,建议直接使用默认设置。如果你想要更改驱动器号,可以点击“指定以下驱动器号(A)”后面的下拉菜单,在这里,根据需要选择驱动器号即可。
8. 在“格式化分区”页面,建议你直接使用默认设置。
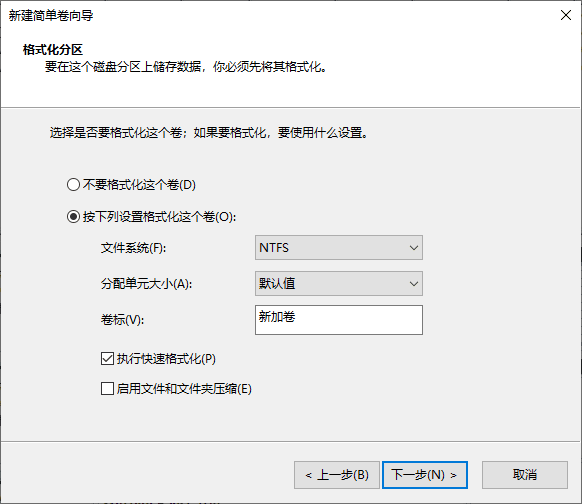
9. 在“完成创建新的简单卷向导”页面点击“完成”即可。
方法2. 使用傲梅分区助手
虽然“磁盘管理”可以帮你完成分区,但不难看出操作起来是有些复杂。除了使用“磁盘管理”外,你还可以使用傲梅分区助手,这是一款多功能好用的磁盘分区管理软件。
与“磁盘管理”相比,该软件有着更简单明了的操作界面,即使你没有多少电脑经验,也可以轻松完成磁盘分区的任务。
1. 打开傲梅分区助手,在主界面中右键点击硬盘上的分区,然后选择“创建分区”。
2. 在弹出的创建分区界面中,你可以直接将所选分区划分为两个分区,通过拖拽中间的空心圆圈,你可以自由调整两个分区的大小,或者也可以手动输入新分区的大小,然后你还可以指定盘符,文件系统等,设置完毕后点击“确定”。
注意:如果是固态硬盘的话还可以勾选下方的“SSD分区对齐优化”选项以优化固态硬盘读写速度。
3. 返回主界面,点击左上角“提交”按钮以预览即将进行的任务,确认无误后点击“执行”以开始执行分区创建任务。
顺便一提,如果你的硬盘是全新的、尚未使用过的硬盘,那么也可以选择使用分区助手的“快速分区”功能来对硬盘进行分区,你可以在快速分区神器中一次性设置划分几个分区、每个分区的大小、硬盘的磁盘分区类型、是否分区对齐等,也是一个不错的方法。