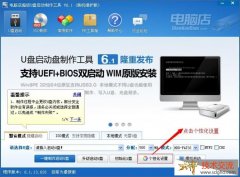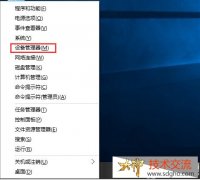许多电脑公司系统的用户在安全升级Win11专业版操作系统的时候,电脑总是提示不支持安全启动。那么我们要怎么开启电脑的安全启动呢?下面电脑公司官网小编就带着大家一起来看看吧!

以下是在 Win11 中打开安全启动(Secure Boot)的详细步骤:
一、进入 BIOS/UEFI 设置界面
传统方式(通过重启)
首先保存好当前工作中的所有数据并关闭所有正在运行的程序。
按下电脑主机上的电源按钮,在开机过程中,当屏幕亮起后,快速、反复地按对应的按键(常见的有 Del、F2、F10、Esc 等,具体按键因电脑主板制造商而异)进入 BIOS/UEFI 设置界面。你可以查看电脑主板的用户手册或者在制造商的官方网站上查找进入 BIOS/UEFI 的正确按键。
高级启动选项(通过系统设置)
按 “Win + I” 组合键打开 Windows 设置。
选择 “恢复” 选项,在 “恢复选项” 部分,点击 “高级启动” 下的 “立即重新启动” 按钮。
电脑会重新启动进入 “选择一个选项” 屏幕,在这里选择 “疑难解答”>“高级选项”>“UEFI 固件设置”,然后按回车键,这也会引导你进入 BIOS/UEFI 设置界面。
二、在 BIOS/UEFI 中开启安全启动
定位安全启动选项
进入 BIOS/UEFI 界面后,界面布局和选项会因主板型号和制造商不同而有所差异。通常,你可以使用方向键(上、下、左、右)来浏览不同的选项卡或菜单。
查找与 “安全(Security)” 相关的选项卡,在这个选项卡下可能会找到 “安全启动(Secure Boot)” 选项。
启用安全启动
找到 “安全启动” 选项后,它可能有 “Disabled(禁用)” 或 “Enabled(启用)” 两种状态。使用回车键(Enter)或方向键将其状态更改为 “Enabled”。
有些 BIOS/UEFI 还可能要求你设置一个安全启动密钥。如果需要设置密钥,你可能需要按照主板制造商提供的说明进行操作,这通常涉及到生成和导入密钥对,以确保只有经过授权的操作系统引导加载程序才能启动系统。
保存设置并退出
在启用安全启动并完成其他相关设置(如果有)后,找到 “保存并退出(Save & Exit)” 选项,通常可以通过按 F10 键来快速执行此操作。电脑会重新启动,安全启动功能就会生效。
需要注意的是,开启安全启动后,如果你的电脑上安装了一些未经过数字签名认证的操作系统、引导加载程序或者硬件驱动程序,可能会导致系统无法正常启动。在这种情况下,你可能需要获取这些软件或硬件的签名版本,或者在 BIOS/UEFI 中暂时关闭安全启动来解决启动问题。