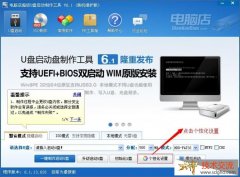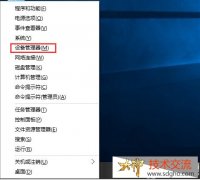很多电脑公司官网的用户在玩游戏或者和朋友语音时都会用到麦克风,但是不少人升级Win11专业版之后都有出现麦克风失灵的情况,这该怎么办?下面我们就来看看解决的办法。

以下是一些解决 Win11 麦克风失灵问题的方法:
检查硬件连接
重新插拔麦克风:确保麦克风插头插紧,若为 USB 接口的麦克风,可尝试更换其他 USB 接口插入.
检查麦克风是否损坏:将麦克风连接到其他设备上测试,确认麦克风本身是否完好.
调整系统音频设置
打开音量混合器检查:右键点击任务栏上的 “音量” 图标,打开音量混合器,找到 “麦克风输入” 或 “Microphone”,确保其音量没有被静音,若音量混合器中没有显示麦克风设备,可右键点击空白区域,选择 “显示禁用的设备” 和 “显示断开连接的设备” 查找.
通过控制面板设置:打开 “控制面板”,进入 “硬件和声音”,找到并打开 “Realtek 高清晰音频管理器”,在 “设备高级设置” 中取消勾选 “使前部和后部输出设备同时播放两种不同的音频流”.
调整麦克风增益:右键点击任务栏上的 “音量” 图标,选择 “打开声音设置”,点击左侧的 “输入”,在输入设备列表中找到麦克风设备,点击其右侧的 “设置” 按钮,可调整麦克风的增益,但注意不要将增益设置得过高,以免导致失真或其他音频问题.
检查麦克风隐私设置
按Windows + i打开设置,点击 “隐私” 选项,确保已允许应用访问你的麦克风.
更新或重新安装驱动程序
更新驱动程序:右键点击桌面上的 “此电脑” 图标,选择 “属性”,在系统窗口中点击左侧的 “设备管理器”,找到 “声音、视频和游戏控制器” 类别展开,找到麦克风设备,右键点击选择 “更新驱动程序”,选择 “自动搜索更新的驱动程序”,等待 Windows 自动下载并安装最新的驱动程序.
重新安装驱动程序:在设备管理器中找到麦克风设备,右键点击选择 “卸载设备”,勾选 “删除驱动程序” 后点击 “卸载”,重启电脑后,Windows 会自动重新安装麦克风驱动程序.
检查其他应用程序
关闭可能与麦克风冲突的音频软件或其他正在使用麦克风的应用程序,避免其占用麦克风资源,导致麦克风失灵.
关闭噪音抑制功能
右键点击任务栏上的 “音量” 图标,选择 “打开声音设置”,点击左侧的 “输入”,在输入设备列表中找到麦克风设备,点击其右侧的 “设置” 按钮,找到噪音抑制选项,将其关闭.
检查系统更新
安装最新的 Windows 更新,修复可能存在的系统漏洞,有可能会解决麦克风失灵的问题.