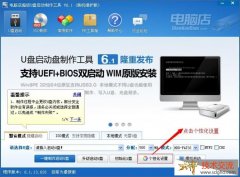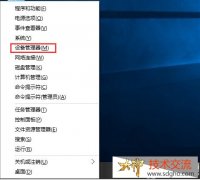在我们平常办公中,经常会在局域网创建共享文件夹,这些可以大大提高工作效率。但是近期却有电脑公司系统的用户反映Win11共享文件夹打不开,这是怎么回事?有没有什么方法解决呢?下面电脑公司小编就为大家分享Win11打不开共享文件夹解决方法,有需要的朋友们欢迎收藏哦。

以下是一些解决 Win11 共享文件夹打不开的常见方法:
检查权限设置
文件夹权限:在文件资源管理器中,右键点击要访问的共享文件夹,选择 “属性”,进入 “安全” 选项卡,点击 “编辑”,确保当前用户具有足够的权限,如读取、写入等。如果没有,可点击 “添加” 按钮,添加用户或用户组,并为其设置相应权限.
共享权限:同样在文件夹属性中,切换到 “共享” 选项卡,点击 “高级共享” 按钮,在弹出的窗口中点击 “权限”,检查共享权限设置是否正确,可将权限设置为 “Everyone” 允许所有用户访问,或根据实际情况添加特定用户和设置相应权限.
检查网络连接
确认网络状态:确保电脑与网络正常连接,可以尝试访问其他网络资源,如网页等,以确定网络是否正常工作。若网络连接有问题,可尝试重新启动网络适配器或更换网络端口.
检查网络发现和共享设置:打开 “控制面板”,选择 “网络和共享中心”,点击左侧的 “更改高级共享设置”,在 “专用” 和 “所有网络” 配置文件中,确保 “网络发现” 和 “文件和打印机共享” 均已启用.
检查防火墙和杀毒软件
暂时关闭:防火墙和杀毒软件可能会阻止对共享文件夹的访问,可尝试暂时关闭它们,然后再次尝试访问共享文件夹。如果关闭后能够正常访问,则需要在防火墙或杀毒软件中添加相应的例外规则,以允许共享文件夹的访问.
例外设置:以 Windows 自带防火墙为例,打开 “控制面板”,选择 “系统和安全”,点击 “允许应用通过 Windows 防火墙”,在列表中找到 “文件和打印机共享”,勾选其前面的复选框,然后点击 “确定”.
启用相关功能和服务
SMB 1.0/CIFS 文件共享支持:打开 “控制面板”,点击 “程序和功能”,在左侧边栏点击 “启用或关闭 Windows 功能”,找到并勾选 “SMB 1.0/CIFS 文件共享支持”,点击 “确定” 后等待安装完成,重启电脑使设置生效.
Workstation 服务:按 “Win+R” 键,打开 “运行” 窗口,输入 “services.msc” 并回车,在打开的 “服务” 窗口中,找到 “Workstation” 服务,确保其启动类型为 “自动”,并且服务状态为 “已启动”。如果该服务未启动,可右键点击选择 “启动”。
其他排查方法
检查共享文件夹名称:确保输入的共享文件夹名称正确无误,包括大小写和拼写,有时候名称错误会导致无法访问共享文件夹.
使用疑难解答:按 “Win+X” 组合键,选择 “设置”,在左侧选择 “系统”,右侧点击 “疑难解答 (建议的疑难解答、首选项和历史记录)”,接着点击 “其他疑难解答”,找到 “共享文件夹”,点击右侧的 “运行”,按照提示进行操作,系统会自动检测和解决一些常见的共享文件夹问题.
更新系统和驱动程序:确保 Windows 11 系统是最新版本,因为微软可能会在更新中修复一些与共享文件夹相关的问题。同时,也要确保网络设备的驱动程序是最新的,可通过设备管理器更新相应设备的驱动程序.