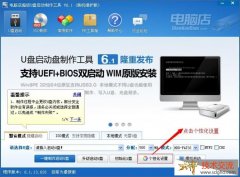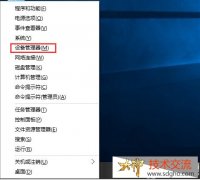有很多电脑系统官网的小伙伴是需要离开电脑一段时间时,开启系统休眠功能可以让使电脑进入休眠状态,而且是系统从硬盘上将休眠文件的内容直接读入内存,待我们要使用电脑时可以快速恢复到休眠之前的状态。那么Win11系统如何设置休眠时间呢?下面我们一起来看看电脑公司小编是如何操作的吧。

在 Windows 11 系统中设置休眠时间,可参考以下步骤:
通过系统设置
点击屏幕左下角的 Windows 按钮,打开开始菜单。
在开始菜单中,点击 “设置”,通常表现为一个齿轮状的图标,打开 Windows 的设置界面。
在设置窗口中,选择左侧的 “系统” 选项。
对于笔记本电脑用户,在 “系统” 页面中,选择右侧的 “电源与电池” 部分;对于台式机用户,选择 “电源” 部分。
找到并点击 “屏幕和睡眠” 设置。
在 “屏幕和睡眠” 页面中,会看到两个下拉菜单,分别对应 “在使用电池电源时” 和 “在接通电源时” 的屏幕和睡眠设置,在下拉菜单中选择你希望屏幕在无人操作时自动关闭的时间间隔,如 “从不”“5 分钟”“10 分钟” 等。
通过控制面板
右键点击桌面左下角的 Windows 开始按钮,在弹出的菜单中选择 “控制面板”。
在控制面板中,找到 “电源选项”。
在电源选项窗口中,选择当前使用的电源计划,点击 “更改计划设置”。
在 “更改计划设置” 窗口中,可以看到 “用电池” 和 “接通电源” 两种情况下的 “使计算机进入睡眠状态” 的设置,通过下拉菜单选择所需的休眠时间。
设置完成后,点击 “保存修改” 按钮。
通过命令提示符
以管理员身份打开命令提示符。
输入命令 powercfg -change -standby-timeout-ac <时间> 来设置接通电源时的休眠时间,将 <时间> 替换为你想要设置的分钟数,例如 powercfg -change -standby-timeout-ac 30 表示将接通电源时的休眠时间设置为 30 分钟;输入命令 powercfg -change -standby-timeout-dc <时间> 来设置使用电池时的休眠时间,同样将 <时间> 替换为具体的分钟数。
设置完成后,关闭命令提示符。