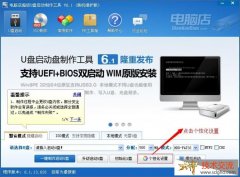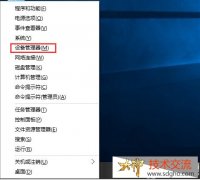相信还有很多电脑公司系统的用户不知道任务栏的大小是可以调整的,一般情况下我们可以根据桌面美观以及个人使用习惯对任务栏大小进行设置,那么应该如何操作呢?下面我们一起来看看这篇Win11专业版任务栏大小设置教程,希望可以帮到你哦。

在 Windows 11 中,你可以通过以下步骤来调整任务栏大小:
方法一:使用系统设置调整任务栏大小
右键单击任务栏上的空白区域,确保在弹出的菜单中 “锁定任务栏” 选项没有被勾选(如果已勾选则取消勾选)。这是因为锁定状态下无法调整任务栏大小。
打开 “设置” 应用。你可以通过多种方式打开,比如点击开始菜单,然后选择 “设置” 图标;或者使用快捷键 “Win + I”。
在 “设置” 窗口中,选择 “个性化” 选项。
在左侧菜单中找到 “任务栏” 选项并点击它。
在 “任务栏行为” 部分,你会看到 “任务栏大小” 选项,它有三个选项:“小(默认)”、“中” 和 “大”。你可以根据自己的喜好选择其中一个选项来调整任务栏的大小。
方法二:通过修改注册表来调整任务栏大小(此方法需要谨慎操作)
按下 “Win + R” 键,打开 “运行” 对话框。
在 “运行” 对话框中输入 “regedit” 并回车,这将打开注册表编辑器。请注意,对注册表进行错误的修改可能会导致系统问题,所以在操作之前最好备份注册表或者创建系统还原点。
在注册表编辑器中,导航到以下路径:HKEY_CURRENT_USER\Software\Microsoft\Windows\CurrentVersion\Explorer\Advanced。
在 “Advanced” 文件夹右侧的空白区域右键单击,选择 “新建”->“DWORD(32 位)值”。
将新值命名为 “TaskbarSi”。
双击 “TaskbarSi”,在 “编辑 DWORD(32 位)值” 对话框中,“基数” 选择 “十进制”。如果要将任务栏设置为小,将 “数值数据” 设置为 0;设置为中,将 “数值数据” 设置为 1;设置为大,将 “数值数据” 设置为 2。
设置完成后,点击 “确定”,然后关闭注册表编辑器。你可能需要重新启动 Windows 资源管理器(可以通过任务管理器来重启,按下 “Ctrl + Shift + Esc” 打开任务管理器,在 “进程” 选项卡中找到 “Windows 资源管理器”,右键单击它并选择 “重新启动”)或者直接重启计算机,以使设置生效。
调整任务栏大小可以根据个人的使用习惯和视觉需求来进行,让你在使用 Windows 11 时更加舒适。