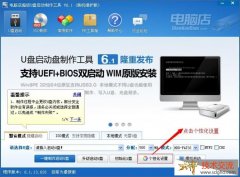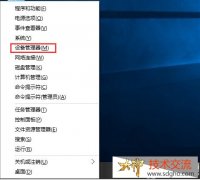近期有电脑公司官网的Win10系统用户想要在微软应用商店上下载一些软件时,发现应用商店无法正常使用,处于无法加载的情况,同时还显示错误代码0x80131500,遇到这种情况该怎么办呢?下面电脑公司系统小编为大家带来解决的办法,大家可以一个一个来尝试,看能不能帮助到你。

当微软应用商店打不开并显示错误代码 0x80131500 时,可以尝试以下多种解决方法:
基础检查与操作
重新启动电脑:有时电脑运行过程中可能会出现一些临时的软件冲突或系统错误,导致微软应用商店无法正常打开。通过重启电脑,可以清除这些临时问题,使系统恢复到正常状态,重新尝试打开应用商店.
检查网络连接:确保电脑已连接到稳定的互联网,不稳定的网络连接或防火墙、VPN 等软件的干扰可能导致微软商店无法加载页面。可以尝试更换网络连接,如连接个人手机热点,或暂时关闭 VPN 和第三方防火墙软件,然后再次尝试访问微软商店.
缓存与设置清理
清理缓存:过多的缓存数据有时会导致微软商店运行缓慢或无法加载页面。按下 “Windows 徽标键 + R”,在运行窗口中键入 WSReset.exe 并点击 “运行”,此命令会自动清理微软应用商店的缓存数据,完成后,重新打开微软商店查看问题是否解决.
重置微软商店:如果清理缓存后问题依旧存在,可以尝试重置微软商店。在 “设置” 应用程序中,选择 “应用” 或 “应用和功能” 选项,在列表中找到并点击 “Microsoft Store” 应用,点击 “高级选项”,然后滚动到底部找到 “重置” 按钮并执行重置操作。这将清除应用商店的缓存数据并还原其默认设置.
网络配置调整
更改 DNS 设置:DNS 设置问题也可能导致微软商店无法加载页面。可以尝试将 DNS 服务器手动设置为可靠的地址,如 “4.2.2.1” 和 “4.2.2.2”,或使用 Google DNS(8.8.8.8 和 8.8.4.4)或 Cloudflare DNS(1.1.1.1 和 1.0.0.1) 。具体操作方法是:右击网络连接图标,找到打开 “网络和 Internet” 设置, 找到网络与共享中心,找到你所连接的网络,点击一下,出现一个网络状态,找到属性并单击,在网络属性窗口中双击 “Internet 协议版本 4 (TCP / IPv4)”,将 DNS 服务器手动设置为想要的地址,确定后重试.
关闭代理服务器:如果电脑设置了代理服务器,可能会影响微软应用商店的网络连接。右击网络连接图标,找到打开 “网络和 Internet” 设置,找到代理选项卡,关闭使用代理服务器,然后再次尝试打开微软应用商店.
浏览器相关设置
检查 IE 浏览器 设置:对于某些 Windows 版本,IE 浏览器的设置可能影响微软商店的正常运行。打开 IE 浏览器,点击 “设置” 图标,选择 “Internet 选项”,在 “高级” 选项卡中勾选 “使用 TLS 1.0”、“使用 TLS 1.1” 和 “使用 TLS 1.2” ,然后重新打开微软商店看是否解决问题.
调整局域网设置:打开 IE 浏览器,点击浏览器右上角的 “设置” 按钮,在弹出的菜单中选择 “Internet 选项”,在 “连接” 选项卡中,点击 “局域网设置” 按钮,在局域网设置窗口中,勾选 “自动检测设置” 选项,并取消勾选其他选项,点击 “确定” 按钮保存设置,然后查看问题是否得到解决.
系统修复与重新部署
使用系统修复工具:如果以上方法都不能解决问题,可以尝试使用系统修复工具。该工具可以帮助自动检测和修复微软商店的常见问题,可从微软官网下载并运行该工具.
重新部署应用商店:如果上述所有方法均无效,可以尝试重新部署应用商店,但此方法涉及系统命令操作,需谨慎使用。以管理员身份打开 “Windows Powershell” 窗口,输入以下命令以卸载应用商店:get-appxpackage *store* | remove-Appxpackage ,等待应用商店重新安装完成,然后查看问题是否得到解决.