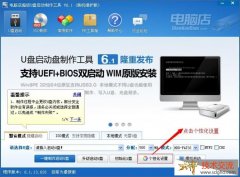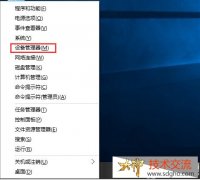许多电脑系统官网用户都升级安装了Win11操作系统,但是不少用户在使用的时候却频繁出现电脑系统崩溃的情况,遇到这种情况我们要怎么解决呢?下面电脑公司官网小编就带着大家一起来看看具体的处理方法吧!

如果 Win11 电脑崩溃了,可以按照以下步骤来解决:
一、崩溃后的初步应对措施
等待自动恢复:有时候电脑崩溃只是暂时的系统卡顿或程序冲突。如果屏幕上出现 “正在恢复” 之类的提示,耐心等待系统自动恢复。系统可能会自动重启一些关键服务或者程序,尝试让电脑恢复正常运行状态。
手动重启电脑:如果电脑没有自动恢复,长按电源按钮强制关机,然后再按下电源按钮重新启动电脑。这是一种简单直接的解决方法,对于一些由于软件冲突或者轻微系统故障导致的崩溃可能有效。不过,这种方法可能会导致未保存的数据丢失,所以如果电脑还在响应某些程序的运行,尽量先尝试保存数据。
二、使用安全模式进行故障排除
进入安全模式:在开机或重启过程中,当看到 Windows 标志出现时,多次按 F8 或 Shift + F8(不同电脑可能进入方式略有不同),直到出现高级启动选项菜单。选择 “安全模式” 或 “带网络连接的安全模式”(如果需要在故障排除过程中联网)。安全模式下,系统只加载最基本的驱动程序和服务,可以帮助确定是否是第三方软件或者某些非关键驱动程序导致的崩溃。
排查软件冲突:在安全模式下,卸载最近安装的软件。可以通过 “控制面板”>“程序和功能” 来卸载软件。一般来说,新安装的软件有可能与系统或其他软件发生冲突,导致电脑崩溃。每次卸载一个软件后,重新启动电脑并尝试正常启动,看是否还会崩溃,以此来确定导致崩溃的软件。
检查驱动程序更新:同样在安全模式下,打开设备管理器。右键点击各个硬件设备,如显卡、声卡、网卡等,选择 “更新驱动程序”。可以选择让 Windows 自动搜索更新的驱动程序。驱动程序过时或者不兼容也可能导致电脑崩溃。
三、使用系统修复工具
系统自带的恢复选项:如果电脑可以启动,打开 “设置”>“更新和安全”>“恢复”。在这里可以选择 “重置此电脑” 选项。有两个重置选项,“保留我的文件” 会保留用户的个人文件,但会删除所有应用和设置;“删除所有内容” 则会将电脑恢复到出厂设置。如果电脑崩溃是由于系统文件严重损坏或者恶意软件感染等原因导致的,这可能是一个有效的解决办法。
系统文件检查器(SFC):以管理员身份打开命令提示符(在开始菜单中搜索 “命令提示符”,右键单击它,选择 “以管理员身份运行”)。在命令提示符中输入 “sfc /scannow”(注意 sfc 和 / 之间有一个空格),然后按下回车键。这个命令会扫描系统文件的完整性,并尝试修复损坏的文件。扫描和修复过程可能需要一些时间,完成后,重启计算机,看是否能解决崩溃问题。
使用 DISKPART 工具检查硬盘:还是以管理员身份打开命令提示符,输入 “diskpart” 并回车,进入 Diskpart 工具环境。接着输入 “list disk” 来查看电脑上的磁盘列表,然后选择要检查的磁盘(例如 “select disk 0”),再输入 “check disk” 命令来检查磁盘是否有错误。硬盘出现故障也可能导致电脑崩溃,这种方法可以帮助发现和修复一些磁盘问题。
四、备份数据并考虑重新安装系统
备份重要数据:如果以上方法都无法解决电脑崩溃的问题,并且电脑还能暂时启动或者可以通过将硬盘连接到其他电脑的方式访问硬盘,使用外部存储设备(如移动硬盘、U 盘)或者云存储服务来备份重要的数据,如文档、照片、视频等。
重新安装操作系统:如果电脑频繁崩溃,且经过各种排查后仍然无法确定原因或者无法修复,重新安装 Windows 11 可能是最后的解决办法。可以通过制作 Windows 11 安装 U 盘,然后从 U 盘启动电脑,按照安装向导的步骤进行系统安装。不过要注意,重新安装系统会清除所有硬盘上的数据,所以备份数据是非常重要的步骤。